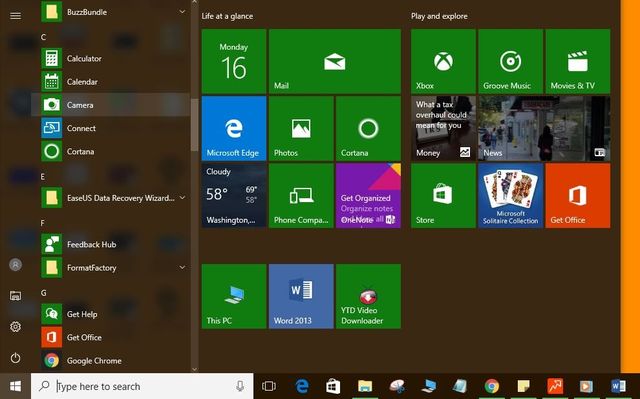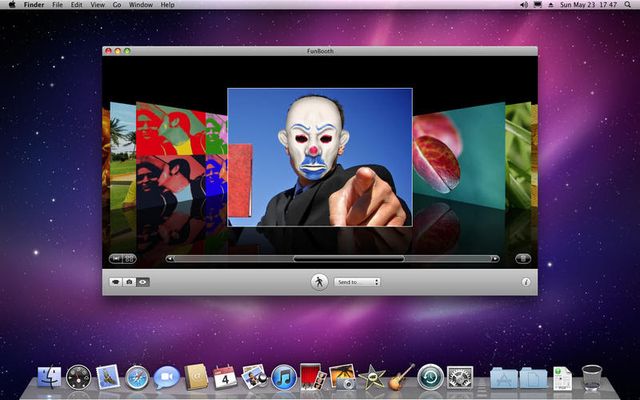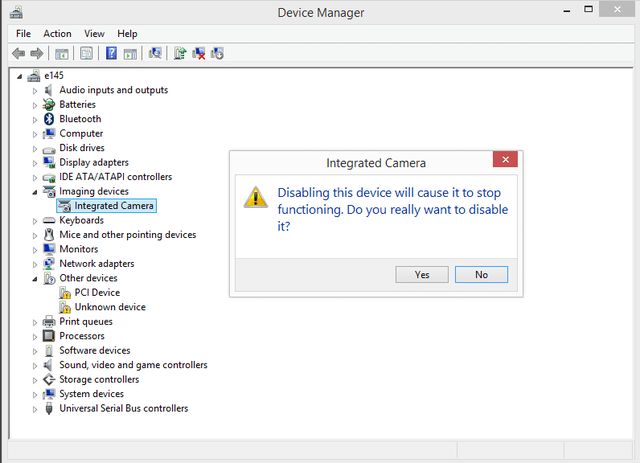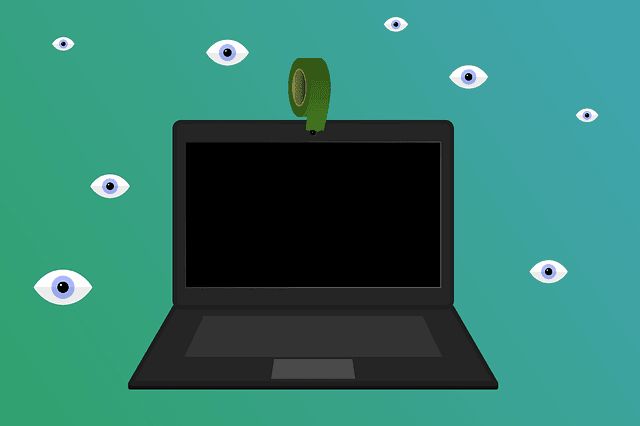Как контролировать камеру с компьютера
Как управлять веб-камерой
Веб-камера является устройством для осуществления видеосвязи на компьютере через интернет. Для правильного функционирования устройства необходимо произвести его предварительную настройку. Это можно сделать как при помощи системных настроек Windows, так и через специализированное программное обеспечение.
Статьи по теме:
- Как управлять веб-камерой
Вопрос «какие диски нужны для приставки sony playstation 1» — 2 ответа Инструкция
1 При установки камеры на компьютер с операционной системой Windows 7 или Windows 8 производится ее автоматическая идентификация в системе, т.е. установка драйверов. Если система успешно определила модель вашего устройства, все нужные драйверы будут автоматически установлены и вам не потребуется загружать дополнительные пакеты, а потому вы сразу сможете перейти к процедуре настройки изображения.
2 Если камера не определилась в системе, вам потребуется дополнительно установить драйвера устройства. Установите диск с программным обеспечением, который шел в комплекте с камерой, в привод компьютера и дождитесь его определения. После этого отключите и заново включите новый девайс. Система автоматически найдет нужные драйверы и произведет установку необходимых файлов. После этого вы можете перезагрузить компьютер для применения изменений.
3 Большинство пользователей видеосвязи в интернете часто используют программу Skype, которая является надежным средством осуществления видеозвонков. Для настройки веб-камеры в данном приложении воспользуйтесь пунктом меню «Инструменты» — «Настройки» в окне программы. Перейдите в раздел «Настройки видео», где вы увидите образец транслируемого с камеры изображения. Поставьте галочку напротив нужных пунктов и нажмите «Сохранить» для применения изменений.
4 Если вы собираетесь использовать камеру не только для совершения видеозвонков, но и для фотографирования или включения трансляции в браузере, воспользуйтесь настройками системы. Как правило, вместе с драйвером камеры устанавливается приложение для управления настройками девайса. Запустите данную программу через меню «Пуск» или про помощи ярлыка на рабочем столе и выберите раздел настроек. Отрегулируйте яркость и четкость изображения, а также другие параметры, представленные в окне программы. После этого сохраните все произведенные изменения. Настройка камеры в системе завершена.
5 Приложения для управления камерой могут иметь названия, совпадающие с названием производителя вашего устройства. Если программу для управления настройками драйвера найти не удается, вручную установите данную утилиту, воспользовавшись инсталлятором с диска или скачав нужное приложение с официального сайта производителя устройства. Статьи по теме:
Источник
Как настроить удаленное видеонаблюдение через Интернет, используя только ноутбук и смартфон
Как-то, понадобилось мне организовать видеонаблюдение за своей квартирой, используя только подключенный к Интернету ноутбук с веб-камерой и смартфон. Необходимо было с помощью смартфона или браузера другого компьютера просто подключится к веб-камере, для наблюдения за происходящим в квартире.
Задача показалась мне не сложной и для начала я попробовал использовать программу по удаленному управлению операционной системы, чтобы включить веб-камеру ноутбука через Интернет.
Протестировав несколько программ по удаленному администрированию, я пришел к выводу, что они не совсем годятся при работе со смартфоном, так как приходится совершать слишком много нажатий на экран, для включения веб-камеры ноутбука, не говоря уже об отсутствии у некоторых программ версий под Android.
Для чего необходимо видеонаблюдение? На этот вопрос, все отвечают по-разному, кто-то наблюдает за больными родителями, детьми оставшимися дома одни, питомцами, а кто-то волнуется за сохранность имущества, квартиры, дома или дачи.
Решение задачи нашлось в Интернет, где я наткнулся, на сайт «Облачное видеонаблюдение через интернет от компании Ivideon«. Ознакомившись со много обещающей информацией на сайте, я легко и просто организовал для себя бесплатное удаленное видеонаблюдение с кучей дополнительных возможностей.
И вот теперь, я хочу поделится с вами, как шаг за шагом, зарегистрировать, установить и настроить программу для удаленного видеонаблюдения через Интернет.
Регистрация и настройка камеры
1. Перейдите на сайт Ivideon и нажмите кнопку “Регистрация”.
2. Введите свой почтовый адрес и пароль, который необходимо придумать и запомнить, а затем установите птичку “Я принимаю” и нажмите кнопку “Зарегистрироваться”.
3. Сразу после регистрации вы попадете в свой аккаунт на сайте, где нажмите кнопку “ПОДКЛЮЧИТЬ КАМЕРУ ИЛИ DVR”, затем следуйте за мастером подключения камеры.
4. В диалоговом окне “Подключение камеры” выберите, щелкнув на “Встроенная или внешняя веб-камера” затем “Продолжить”, как только вы нажмете “Скачать для Windows”, откроется диалоговое окно для сохранения Ivideon Server (текущая версия файла IvideonServer_3.6.1_win32_setup.exe), нажмите кнопку “Сохранить”.
В зависимости от настроек браузера, файл может начать загружаться автоматически в папку по умолчанию!
Установка и настройка видеосервера Ivideon Server
1. Запустите установку программы Ivideon Server, щелкнув на загруженном файле IvideonServer_3.6.1_win32_setup.exe. Пройдите все этапы установки как на скриншотах, по окончании запуститься “Мастер настройки Ivideon Server”.
2. Пройдите все этапы настройки, просто нажимая кнопку “Далее” как показано на скриншотах. В окне Учетная запись Ivideon введите почтовый адрес, используемый вами при регистрации. Обратите особое внимание на устройства (веб-камеры), которые были обнаружены автоматически.
Вы всегда можете изменить все опции в настройках программы Ivideon Server, предварительно остановив её. Кстати программа может работать в скрытом режиме, без значка и уведомлений!
5. Нажав кнопку “Завершить” запустится программа Ivideon Server и откроется страница браузера “Вход в личный кабинет”. Если понадобится введите почтовый адрес и пароль, который вы указывали при регистрации на сайте.
Войдя в личный кабинет, вы обнаружите в разделе “Камеры” те устройства, которые были обнаружены автоматически при установке программы. Если программа Ivideon Server запущена (значок в панели задач зеленый), то в личном кабинете и на смартфоне вы увидите текущую видеотрансляцию онлайн.
Очень много различных опций по управлению и настройки веб-камеры в личном кабинете на сайте, которые могут оказаться полезными и востребованными.
Установка приложения для смартфона на Android
Для установки приложения на смартфоне запустите Play Market, затем в поисковую строку введите “Видеонаблюдение Ivideon” и нажмите поиск.
Установите приложение, затем щелкните на иконке Ivideon, появившийся после установки на смартфоне, затем нажмите кнопку «Войти» и введите почтовый адрес и пароль установленный при регистрации и ещё раз нажмите кнопку «Войти».
Теперь Вы можете спокойно вести видеонаблюдение на вашем смартфоне. Все вопросы и проблемы возникающие у вас, можно разрешить воспользовавшись Центром помощи Ivideon.
Источник
Как установить видеонаблюдение любым гаджетом с камерой
Вряд ли кому нужно рассказывать о преимуществах видеорегистраторов и камер видеонаблюдения: их роль в улучшении безопасности наших жилищ, дворов и автомобилей переоценить сложно. Но иногда бывает так, что нужно срочно оснастить что-нибудь видеонаблюдением, а возможности купить регистратор или IP-камеру нет. Что делать в таком случае – и расскажет эта статья.
Видеорегистратор и камера видеонаблюдения – в чем разница?
Некоторые люди путают эти понятия, что и неудивительно – многие устройства могут выступать и в той, и в другой ипостаси. Однако основное назначение видеорегистратора – сжатие и хранение получаемой видеоинформации, а назначение камеры наблюдения – получение той самой видеоинформации. Видеорегистратор может и не иметь камеры, как и камера наблюдения может не иметь памяти для хранения видео.
В этой статье мы будем подразумевать, что видеорегистратор уже оснащен камерой, а изображение с IP-камеры вы можете просмотреть с любого устройства, подключенного к Интернету.
Видеорегистратор из ноутбука, планшета
Классика скрытого видеонаблюдения и регистрации. Вирусы, записывающие видео со встроенной камеры ноутбука, настолько напугали пользователей по всему миру, что стикер или кусок изоленты на его камере – явление вполне рядовое. В то же время реальная опасность подобных вирусов весьма низка – зеленый светодиод рядом с камерой почти всегда при её работе включается аппаратно – то есть, программно на работу этого светодиода повлиять невозможно. Если камера работает, он горит, если он горит – значит, камера работает. Так что выявить подобного «шпиона» — задача несложная.
Программного обеспечения, превращающего ноутбук в регистратор или IP-камеру – неисчислимое множество.
Xeoma способна превратить ваш ноутбук в регистратор или IP-камеру буквально в пару кликов – её даже не потребуется устанавливать. Достаточно загрузить программу, запустить её и нацелить камеру ноутбука в нужную сторону.
ПО имеет огромный потенциал для настройки и расширения, способный удовлетворить самого требовательного пользователя – в программу можно установить модули записи по расписанию, детектора движения (производящего запись только тогда, когда в кадре что-то движется), детектора звука (начинающего запись, когда рядом с ноутбуком звучит какой-то звук), записи участка изображения, распознавания автомобильных номеров, распознавания лиц, распознавания эмоций и многие другие.
Правда, в бесплатную версию можно установить только три модуля из перечисленных – зато любых.
Xeoma способна как хранить видео на жестком диске компьютера, так и предоставлять к нему доступ через Интернет: и вам даже не потребуется знать IP-адрес ноутбука и разбираться в сетевых настройках. Всего-навсего нужно будет записать логин/пароль и ввести их на любом устройстве в сети, на котором установлена Xeoma. У приложения есть версии для всех популярных платформ – Windows, MacOS, Android и iOS.
Sighthound имеет внушительный набор возможностей даже в бесплатной версии: детектор движения, распознавание людей, автомобилей и животных, настройка различных действий при срабатывании детектора движения.
К сожалению, удаленный доступ к камере доступен только в платной версии. Кроме того, в бесплатной версии поддерживается только одна камера и её разрешение будет ограничено. Версии Sighthound есть как под настольные Windows и MacOS, так и под мобильные Android и iOS.
Ivideon Server – в бесплатном варианте поддерживает до двух камер, имеет детектор движения и звука, запись по расписанию, а также позволяет подключаться к камерам с компьютеров и мобильных устройств, на которых установлено приложение Ivideon.
Ivideon Server можно запустить на компьютере под управлением Windows, MacOS или Linux. Существует и мобильное приложение, которое, кроме доступа к записям и к изображению с камер, может сообщать уведомлениями о произошедших событиях – срабатывании детектора движения или звука, начале записи и т.д.
webcamXP – еще одна небольшая программа с большими возможностями. В бесплатной версии поддерживает до двух камер, способна записывать видео с веб-камеры по расписанию, определять движение в кадре и изменения в звуковой картине.
Имеет богатые возможности по настройке реакции на событие – запись видео, сохранение снимка, загрузка видеофайла на FTP-сервер, отправка СМС, запуск внешнего приложения с заданными параметрами и т.д. Программа имеет встроенный веб-сервер, и вы сможете наблюдать картинку с камеры вживую в окне любого браузера на любом устройстве, подключенном к сети. Правда, для этого надо иметь некоторое представление об устройстве сети Ethernet и, возможно, придется пробросить порты через файрволл или роутер.
Персональный компьютер+веб-камера
То же самое, что и в предыдущем пункте. Те же программы, те же возможности. Впрочем, использование отдельной веб-камеры для видеонаблюдения может оказаться удобнее, чем встроенной – уже не надо думать, как закрепить ноутбук под потолком, чтобы в поле зрения попала вся комната. Не забудьте только убедиться, что операционная система вашего компьютера «увидела» камеру и установила для неё драйвера. Если драйвер не установился автоматически, программы-видеорегистраторы не смогут подключиться к веб-камере.
Видеорегистратор из смартфона
Все очень похоже на предыдущие случаи – многие из перечисленных ранее приложений имеют версии для мобильных устройств. Так, Xeoma и Sighthound могут быть скачаны с официальных магазинов приложений и установлены на устройства под управлением Android и iOS. Есть и чисто мобильные аналогичные приложения, и выбор их, пожалуй, даже богаче, чем для настольных ПК:
Roadly (RoadAR в версии для iOS) превратит ваш смартфон в автомобильный видеорегистратор, совмещенный с антирадаром. Roadly записывает прямо в видеофайл текущую скорость, время и координаты, кроме того, он способен распознавать дорожные знаки и предупреждать водителя о превышении скорости.
Антирадар в этой программе, разумеется, неспособен определить мобильные радарные комплексы, но о стационарном радаре, находящемся в базе данных, он исправно предупредит водителя. Для работы Roadly использует встроенный GPS-навигатор смартфона, постоянно держит включенной камеру и дает серьезную нагрузку на процессор, поэтому для предотвращения быстрого разряда рекомендуется держать смартфон подключенным к зарядке. Отличное приложение, но и аппаратные требования у него приличные – на телефонах средней производительности будет «тормозить»
CamOnRoad – еще одно многофункциональное автомобильное приложение. Оно может работать не только как видеорегистратор, но и как навигатор. CamOnRoad использует Google карты и способен не только отобразить маршрут на карте, но и выводить навигационные стрелки прямо поверх видеоизображения в реальном времени.
Приложение умеет сохранять видео в облаке, где оно будет доступно через веб-интерфейс с любого устройства в сети. Еще CamOnRoad может предупреждать о стационарных радарах, включать громкую связь при входящем вызове и переключать тыльную/фронтальную камеры одним нажатием. И все это – совершенно бесплатно.
Observer – еще одно мобильное приложение, превращающее смартфон в продвинутый видеорегистратор, причем владелец смарфтона может даже об этом не догадываться. Установив его на смартфон ребенка, вы можете больше не беспокоиться о том, где он находится и чем занят – в любой момент вы сможете получить координаты смартфона и «картинку» с его камеры.
Но если у вас возникнет искушение поставить такую программу на смартфон начальника, подруги или просто незнакомого человека, то имейте в виду, что это уже является серьезным правонарушением и преследуется уголовным кодексом РФ. И почему люди не клеят стикеры на камеру смартфона?
Видеорегистратор из экшн-камеры
Экшн-камера фактически уже является видеорегистратором. Установка её в автомобиль не вызовет никаких сложностей – широкий угол обзора, большое разрешение и высокая частота кадров, характерные для экшн-камер, ничуть не помешают автомобильному регистратору. Малый вес и богатая система креплений облегчат установку камеры под стеклом – для некоторых моделей даже можно приобрести крепление-присоску. Плюсом будет также высокая их автономность – на непродолжительную поездку экшн-камеру можно даже не подключать к зарядке.
Из неудобств можно отметить разве только отсутствие у экшн-камер детектора движения и автоматического включения с запуском двигателя – включать её на запись придется вручную.
Удастся ли превратить экшн-камеру в камеру видеонаблюдения – зависит от её возможностей. Если экшн-камера имеет поддержку Wi-Fi, то возможность использования её в качестве камеры наблюдения обычно предоставляется программным обеспечением, идущим с устройством – достаточно установить его на компьютер, чтобы получить возможность просматривать видео с камеры «вживую». Если она оснащена интерфейсом USB, то все зависит от того, выдает ли камера в него видеоинформацию. В этом случае достаточно будет установить драйвер, и система подключит её как веб-камеру. Но в большинстве случаев разъем USB на экшн-камере используется только для доступа к памяти и подзарядки устройства.
Видеорегистратор из фотоаппарата
Если фотоаппарат снимает видео (как большинство современных), то использовать его в качестве регистратора очень просто. Но не всегда в этом есть смысл – например, для съемки из движущегося автомобиля объективы фотокамер приспособлены плохо – если у камеры есть автофокус, он будет не успевать фокусироваться, если автофокуса нет, изображение часто будет размытым. Возникающие при движении вибрации также не поспособствуют качеству кадра. Ну и угол зрения объективов фотокамер обычно намного уже, чем у регистраторов – в кадр попадет намного меньше информации.
Есть ли смысл делать из фотоаппарата камеру наблюдения? Как ни странно, есть, более того, эта функция настолько востребована, что даже получила отдельное название: «tethered shooting» — «съемка на привязи». Фотоаппарат подключается к компьютеру (через USB-кабель или Wi-Fi) и пользователь видит снимаемое им изображение прямо на экране компьютера. Видоискатель, даже самый лучший, неспособен передать все тонкости изображения, поэтому tethered shooting намного облегчает работу фотохудожника – разумеется, если для его использования есть возможность.
Большинство производителей имеют свое ПО для «съемки на привязи». Существуют и универсальные программы для подключения к фотоаппаратам, более того, если камера умеет «отдавать» видео через какой-либо интерфейс по общепринятому стандарту, её можно подключить как веб-камеру к какой-нибудь программе, например, к той же Xeoma. Но большинство камер подобной «щедростью» не отличается, и получить с них видео на компьютере можно либо через ПО производителя, либо никак.
Впрочем, есть еще одна возможность, появившаяся вместе с камерами под управлением Android. На многие такие камеры можно устанавливать приложения с GooglePlay. В этом случае превращение фотоаппарата в регистратор или камеру видеонаблюдения будет не сложнее, чем в случае со смартфоном – к вашим услугам те же Xeoma, Sighthound, Roadly и еще сотни подобных приложений.
Источник
9 лучших программ для видеонаблюдения
Они помогут проверить добросовестность няни, защититься от незваных гостей и выяснить, чем занимается кот в ваше отсутствие.
1. Xeoma
- Платформы: Windows, macOS, Linux, iOS, Android.
Самое популярное ПО для организации видеонаблюдения, которое работает со всеми существующими камерами. Xeoma запускается на любых компьютерах и даже не требует установки.
У программы лаконичный интерфейс и почти безграничные возможности. Помимо привычного детектора движения, в Xeoma реализовано распознавание автомобильных номеров, лиц и даже эмоций. Все функции работают в виде модулей, которые можно объединять в цепочки и очень тонко настраивать.
В бесплатной версии количество модулей ограничено тремя, чего будет достаточно для дома и несложных сценариев. Для более серьёзных задач есть три типа лицензий, цена которых зависит от количества камер.
2. Zoneminder
- Платформы: Linux, iOS, Android.
Мощный инструмент с открытым исходным кодом и активным сообществом, который годится для организации видеонаблюдения любой сложности. После настройки просматривать видео можно с компьютера или смартфона, из любого браузера.
Zoneminder работает с камерами любых типов, позволяя записывать и анализировать картинку с них. Благодаря расширенным настройкам, для каждой камеры можно задать несколько зон определения движений и их чувствительность. Умеет отправлять оповещения на электронную почту или СМС о заданных событиях.
Приложение полностью бесплатно как для домашнего, так и для коммерческого использования.
3. iSpy
- Платформы: Windows, iOS, Android.
iSpy имеет открытый исходный код, что предоставляет широкие возможности для модернизации программы и делает детальную настройку очень удобной. Расширить функциональность можно с помощью плагинов для распознавания автомобильных номерных знаков, наложения текста, сканирования штрихкодов.
Можно подключить неограниченное количество источников. Есть датчик движения, сетевое вещание, уведомления. Кроме того, iSpy поддерживает загрузку на YouTube, Dropbox или FTP‑сервер.
В качестве источника можно использовать не только USB- и IP‑камеры, но и изображение рабочего стола.
4. Sighthound Video
- Платформы: Windows, macOS, iOS, Android.
Эта мультиплатформенная программа может похвастаться умным датчиком движения, который способен отличить человека от автомобиля или домашнего животного. Умеет работать с IP- и веб‑камерами, но в бесплатной версии можно стримить видео только с одного источника.
Sighthound Video способна сохранять ролики в облачные сервисы и имеет много полезных возможностей для тех, кому импонирует концепция умного дома.
На официальном сайте можно купить набор, который обеспечит безопасность, например, загородного дома, а сама программа умеет работать со службой автоматизации IFTTT.
5. AtHome Video Streamer
- Платформы: Windows, macOS, iOS, Android.
Главное достоинство AtHome Video Streamer — мультиплатформенность. Помимо мобильных приложений для слежки, у программы есть полноформатные версии для Windows и macOS.
Предоставляется возможность вести запись по расписанию, сохранять видео в облачные сервисы и отправлять уведомления на смартфон при обнаружении движения. В качестве источников используются камеры USB, IP, Smart TV, iOS- и Android‑устройств.
6. EyeLine Video Surveillance
- Платформа: Windows.
EyeLine Video Surveillance может задействовать до 100 каналов одновременно. В качестве источников позволяет использовать как веб-, так и IP‑камеры.
Программа оснащена детектором движения, менеджером архивных записей и возможностью загрузки видео на FTP‑сервер. Уведомления о событиях можно получать по электронной почте или СМС.
EyeLine Video Surveillance — отличный вариант для тех, кому нужна простая и эффективная система видеонаблюдения. Программа имеет двухнедельный пробный период и предлагает несколько вариантов подписки с расширенной функциональностью.
7. XProtect Essential+
- Платформы: Windows, iOS, Android.
Готовое решение от Milestone, которое сочетает простоту работы и массу полезных возможностей. XProtect Essential+ подойдёт для точек малого бизнеса и домашнего использования.
Программа поддерживает до восьми IP-, USB- и веб‑камер, умеет вести запись по движению в кадре, а также позволяет настраивать отдельные зоны обнаружения большей точности. Просматривать потоки можно с неограниченного количества компьютеров и мобильных устройств.
XProtect Essential+ не требует активации, а бесплатная версия ограничена лишь количеством камер. При необходимости она легко масштабируется до платной с сохранением всех настроек.
8. IP Camera Viewer
- Платформа: Windows.
Полностью бесплатное решение, которое покрывает базовые функции видеонаблюдения, нужные большинству пользователей. IP Camera Viewer поддерживает свыше 2 000 моделей USB- и IP‑камер различных производителей, а если какого‑то из устройств нет, можно отправить запрос в техподдержку с просьбой добавить его.
Приложение имеет очень простой интерфейс, в котором легко разобраться даже новичку. Можно одновременно просматривать видео с четырёх камер и управлять ими. Есть поддержка цифрового зума, настройки параметров изображения и многое другое.
9. Netcam Studio
- Платформы: Windows, iOS, Android.
Коммерческий продукт для организации видеонаблюдения. Использовать бесплатно можно при наличии не более двух камер с ограничением до пяти уведомлений в день и водяным знаком на видео. Программа состоит из двух компонентов: сервера для Windows и клиентов для Windows, iOS и Android.
Netcam Studio работает с аналоговыми, а также IP- и USB‑камерами, позволяя просматривать и записывать видео со звуком сразу из нескольких источников. Доступны функции оповещения при обнаружении движения или аудиосигналов в контролируемой зоне. Уведомления о событиях приходят в виде пушей, имейлов и СМС.
Источник
Веб-камера на компьютере – Полное руководство пользователя
Веб-камера представляет собой не что иное, как компактную цифровую камеру, встроенную в компьютер или ноутбук, через которую передается изображение в прямом эфире.
Также веб-камера на компьютере способна выполнять функции обычной цифровой камеры, например, снимать фото или видео.
Обычно веб-камера подключается к компьютеру как и все другие аппаратные устройства, а именно через USB кабель. Современные ноутбуки имеют встроенную веб-камеру над экраном, поэтому вам не обязательно покупать отдельное устройство.
Многие из нас знают, что такое веб-камера, но как она работает и как решить основные проблемы с веб-камерой на компьютере? Мы подготовили полное руководство пользователя веб-камеры на компьютере.
Как работает веб-камера на компьютере?
Веб-камера захватывает свет через переднюю маленькую линзу, используя сетку микроскопических детекторов света. Эти датчики света встроены в микрочип, воспринимающий изображение.
Этот чип является ядром веб-камеры, который снимает фото и видео и преобразует их в цифровой формат (например, ноль и один), который легко понимает компьютер.
Кроме того, веб-камера не имеет памяти, так как она не сохраняет фото и видео, а сразу передает их на компьютер.
Посмотрите на заднюю часть веб-камеры, и вы заметите USB-кабель. Это кабель, через который компьютер или ноутбук подает питание на веб-камеру, после чего записанные изображения снова отправляются на компьютер.
Процесс съемки фото и видео с помощью веб-камеры на компьютере очень простой. Вам даже не требуется стороннее программное обеспечение, все необходимое уже доступно в Windows.
Тем не менее, процесс записи на веб-камеру немного различается в зависимости от используемой операционной системы Windows или Mac.
Как снимать фотографии и записывать видео через веб-камеру на компьютере?
Windows 10: Windows 10 уже поставляется с предустановленным приложением камеры. Это означает, что никакое другое стороннее приложение не требуется. Просто нажмите клавишу Windows, чтобы открыть меню «Пуск» и выполните поиск «Камера». Фотографии и видео сохраняются в папке «Альбом камеры», которая расположена в папке «Изображения».
Windows 8: процесс не отличается от Windows 8. Запустите приложение «Камера» и сделайте фото или запишите видео. Все сделанные снимки и видео будут сохранены в папке «Альбом камеры».
Windows 7: хотя в Windows 10 и 8 есть приложение «Камера», Windows 7 не предлагает такой функции. Конечно, вы можете попробовать открыть меню «Пуск» и поискать веб-камеру или утилиту камеры, если ее не будет, тогда придется установить отдельную программу.
Mac OS X: операционная система Mac OS имеет собственное приложение Photo Booth, которое можно запустить несколькими способами, например, из Обзор -> Приложения, или запустить поиск Spotlight, нажав Command + Space и найти приложение Photo Booth.
Веб-камера на компьютере шпионит за вами
Веб-камера предназначена для того, чтобы делать фото, снимать видео, и общаться через специальные приложения, такие как Skype, однако хакеры могут использовать ее для личной выгоды.
Если вы переживаете, что за вами следят через веб-камеру на компьютере, вероятно, вы хотите отключить ее. Мы подготовили несколько советов, как повысить безопасность веб-камеры на компьютере.
Как обеспечить безопасность веб-камеры?
- Первый совет — использовать мощный антивирус. Конечно, антивирус не способен обнаружить хакера или шпиона, но он может предложить несколько подсказок, как избежать взлома веб-камеры на компьютере.
- Следующее, что вы можете сделать, это, как мы уже говорили, отключить веб-камеру. Если вы используете внешнюю веб-камеру, тогда просто извлеките USB кабель с компьютера.
- Еще один способ обеспечить безопасность веб-камеры — это отключить ее от операционной системы. Перейдите в Панель управления — > запустите Диспетчер устройств -> найдите Устройства обработки изображений -> и щелкните правой кнопкой мыши по веб-камере и выберите «Отключить устройство».
- Также вы можете использоватьBIOS, чтобы отключить веб-камеру. Для этого вам нужно перезагрузить компьютер и войти в BIOS. Найдите веб-камеру, и здесь будет доступна опция выключить, блокировать и разблокировать.
- Наконец, вы можете просто закрыть веб-камеру, когда она не используется. Это самый простой и быстрый способ обеспечить безопасность веб-камеры. Вы можете использовать обычную ткань или бумагу.
Важные советы по использованию веб-камеры на компьютере:
- Обновляйте программное обеспечение, веб-браузеры, плагины и Adobe Flash на вашем компьютере.
- Закрывайте крышку ноутбука, когда вы его не используете.
- Закройте веб-камеру и микрофон с помощью обычной ткани или бумаги.
- Убедитесь, что брандмауэр включен все время.
- Установите надежный антивирус.
- Не нажимайте на неизвестные ссылки при использовании веб-камеры.
- Регулярно проверяйте компьютер на наличие вредоносных программ.
Вот и все! Надеемся вам помогло наше руководство пользователя по веб-камере на компьютере. Если у вас остались вопросы, напишите в комментариях ниже. Мы постараемся помочь вам!
Источник